In dit artikel laten wij zien hoe de Automation Builder precies werkt. Wij hopen dat je na dit artikel gemakkelijk overweg kunt met de Automation Builder zodat je de goedwerkende Automations kunt creëren door middel van Triggers en Acties.
Om de Automation WorkFlow Builder in te komen klik je op het Tabblad ‘Automations’ in de bovenste menubalk. Klik hierna op de “New Automation” knop rechtsboven in het tabblad Automations.
De Automation Module :
We hebben verschillende templates van Automation Workflows voor jullie gemaakt die voor verschillende doeleindes gebruikt kunnen worden. Je kan deze bestaande WorkFlows uitbouwen en aanpassen zodat deze perfect aansluit bij jullie business.
Klik op de naam van een Automation of beschrijving hiervan om deze te selecteren. Klik daarna op “Create”.
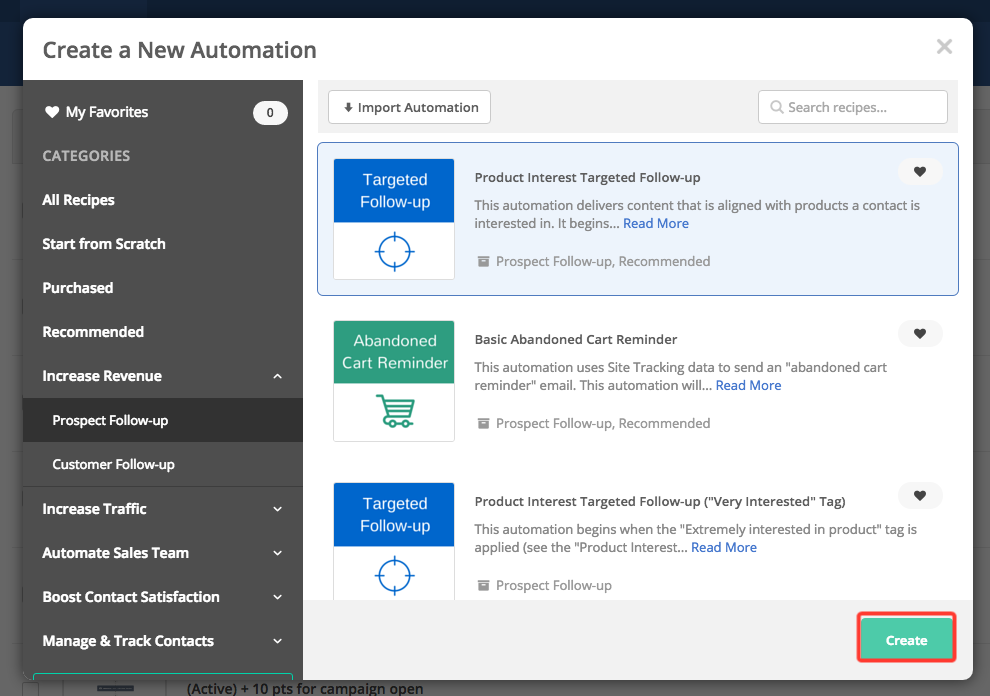
Als je alleen een volledig nieuwe Automation wilt creëren klik je op “Start from Scratch” en daarna op “Create” om een blanco Automation op te starten.
Triggers toevoegen :
Automation Triggers zijn specifieke condities die, wanneer behaald, de Automation start. Je kan deze condities aanpassen en bepalen door bepaalde Triggers toe te voegen aan de Automation. Je kan meerdere Triggers per Automation toevoegen, op deze manier kan deze specifieke Automation op verschillende manieren beginnen.
Je kan Triggers op twee manieren toevoegen :
Wanneer je een nieuwe Automation aanmaakt zal er direct gevraagd worden om een Trigger nadat je een naam hebt gekozen voor deze Automation. Je kan deze Trigger toevoegen door er simpelweg op te klikken. Als je nog niet geheel zeker weet welke trigger je wilt toevoegen aan deze Automation kan je ook klikken op ‘X’ in de rechterbovenhoek of “Or don’t have a trigger for your Automation” selecteren. Het maakt niet uit welke van de bovenstaande manieren je gebruikt, je kan altijd op een later punt nog een Trigger toevoegen.
Vanuit de Automation WorkFlow bouwer kan je op elk moment een Trigger toevoegen door te klikken op “Add Start Trigger” of “Add new Start” aan de bovenkant van de WorkFlow die je aan het bouwen bent. Nadat je een Trigger geselecteerd hebt zullen er automatisch opties verschijnen die gerelateerd zijn aan de specifieke Trigger. De meeste Triggers hebben in het algemeen de “Runs” functie.
De “Runs” functie heeft twee opties :
- “Runs Once” betekend dat een contact maar één keer de Automation in kan komen, het maakt dus niet uit hoeveel keer de Trigger aan het werk gaat voor de specifieke klant.
- “Runs Multiple Times” zorgt ervoor dat een contact meerdere malen de Automation in kan komen wanneer er voldaan wordt aan de condities van de ingestelde Trigger(s). Bijvoorbeeld als een contact een mail opent (“Opens Mail”) zou de Automation elke keer getriggerd worden wanneer de klant de mail opent. Je zult dus voorzichtig moeten zijn en goed moeten weten wanneer je “Runs Once” of “Runs Multiple Times” gebruikt. Het zou er namelijk in kunnen resulteren dat een klant meerdere mails ontvangt door één actie.
“Segment Contacts Entering the Automation”
Dit is een zeer handige functie die je in staat stelt alle contacten te filteren die de Automation binnen komen. Op deze manier kan je een Segment aanmaken binnen je “Lists” zodat je deze later gemakkelijk en heel specifiek kunt targeten.
Toevoegen van Acties
Je kunt acties toevoegen op twee manieren. Ze bieden beiden dezelfde functionaliteiten aan dus het is puur een kwestie van voorkeur
1. Het Module Scherm
Je kunt toegang krijgen tot het Module Scherm door op het “+” symbool te klikken, dit kan je op meerdere plaatsen voorbij zien komen in je Automation Workflow. Nadat je een specifieke actie hebt geselecteerd zullen er verschillende opties voor deze actie verschijnen in het Module Scherm.
2. De “SideBar”
De “SideBar” is de donkergrijze kolom aan de rechterkant van je Workflow Bouwer. Je kan deze minimaliseren of vergroten door te klikken op “Double Arrows” aan de linkerbovenhoek van deze SideBar. Om een actie toe te voegen aan een specifieke plaats van jouw Automation kan je deze aanklikken en slepen naar de plek waar jij deze wilt hebben. Nadat je deze daar loslaat zullen de opties voor de specifieke actie weer verschijnen in het Module Scherm.
Verwijderen van Triggers/Acties :
Om Acties en/of Triggers te verwijderen kan je op de “X” klikken die verschijnt wanneer je met de muis op de specifieke Actie en/of Trigger staat.
Als je een “If/Else” conditie verwijderd die hieronder acties heeft hangen onder de “Yes” en “No” kanten zal er een scherm verschijnen die vraagt wat je wilt doen met de acties die hieraan vasthangen.
Opslaan van je Automation
Tijdens het werken en bouwen in de Automation Builder zal deze automatisch jouw werk opslaan. Je kan teruggaan naar een eerdere versie van de Automation door te klikken op het “Turn Back Time” icoon.
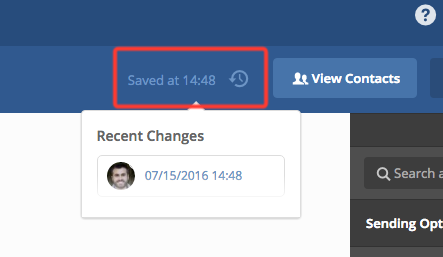
Jouw Workflow bekijken
Als je een lange en uitgebreide Automation aan het maken bent kan het voorkomen dat je niet de gehele WorkFlow in je browser kunt zien. In dat geval heb je twee opties :
- Je kan verticaal en horizontaal door het venster heen scrollen. Als je een bepaald gebied wilt uitlichten wat je interesseert kan je deze centreren door Verticaal en Horizontaal te scrollen.
Als je meer van de Workflow wilt zien in je browser kan je klikken op “-“ Symbool bij de Zoom Controls links onderin je scherm. Elke keer dat je op deze knop klikt zal het beeld verder uitzoomen. Dit is een handige manier om je hele Automation te bekijken en deze te reviewen. Mocht je willen inzoomen kan je uiteraard klikken op het “+” Symbool.
Het activeren van jouw Automation
Het is een goed idee om de Automation inactief te houden totdat deze volledig compleet en werkend is. Vanaf het moment dat je de Automation op Actief zet kunnen contacten deze binnenkomen wanneer ze voldoen aan de condities van de ingestelde Trigger(s).
Er zijn twee manieren om een status van een Automation te verander van Active naar Inactive(En Vice Versa)
1. Vanaf de Automations Overview Pagina
De Automations Overview pagina zie je verschijnen wanneer je klikt op het tabblad “Automations” in de bovenste menubalk. Hier zie je een lijst van alle Automations die je hebt gemaakt. In de linker kolom zie je wat filter-opties waaronder “Active” en “Inactive”.
Je zal een cirkel(soort knop) zien aan de linkerkant van elke Automation binnen de Automations Overview pagina. Wanneer deze groen kleurt is deze geactiveerd, wanneer deze Rood is betekend dat dat de Automation Inactief is.
Door te klikken op de neerwaartse pijl naast een specifieke Automation zal de optie verschijnen waarmee je de Automation “Active” of “Inactive” kan maken afhankelijk van de huidige status.
2. Vanuit de Automation bouwer.
Je zal een knop zien in de rechter bovenhoek. Deze kan je indrukken zodat de Automation “Active” of “Inactive” wordt.
Je Automation een naam geven
Het is een goed idee om elke Automation een overzichtelijke en duidelijke naam mee te geven zodat je weet waar deze specifieke Automation voor dient. Je kan deze aanpassen door de specifieke Automation te openen en daarna te klikken op de huidige naam van de Automation (Bijv. Automation 15) in de linker bovenhoek.
Het labelen van je Automations
Om je Automations georganiseerd te houden zou je deze kunnen groeperen. Hoe je ervoor kiest om deze te organiseren is geheel aan jou. Je zou bijvoorbeeld de labels ; Marketing/Sales en/of Pipeline kunnen meegeven.
Je kan Automations toevoegen aan bepaalde Labels door deze te slepen richting het Label.
Wanneer je klikt op het Label aan de rechterkant zie je welke Automations hieraan vast hangen.
Meer middelen om Automations te creëren
Schroom vooral niet om veel uit te proberen binnen de Automation builder. Je kan vrijwel niets fout doen en je kan niets per ongeluk deleten of ongedaan maken. Wees er alleen wel zeker van dat je deze Automation op “Inactive” houdt zodat contacten niet per ongeluk deze automation kunnen binnen komen.
Zoals met veel dingen geld “Oefening baart kunst” ook bij ons. Des te meer ervaring je opdoet binnen het automations tabblad des te meer business je kunt genereren door middel van slimme oplossing die perfect aansluiten bij jullie huidige markt. Om je echt thuis te voelen in het maken van automations zal je elk onderdeel een keer moeten gebruiken en uittesten. Succes!

Opmerkingen
0 opmerkingen
Artikel is gesloten voor opmerkingen.