How to : Een Automation maken
In dit artikel doorlopen we alle stappen om een Automation vanuit het niets te creëren. Ik maak hier een voorbeeld waarin ik een Automation bouw waarin ik een welkomst E-mail verstuur nadat iemand zich heeft ingeschreven op mijn lijst. Hierna voeg ik Tags toe gebaseerd op basis van welke interactie zij vertonen binnen mijn bericht. Deze Tags zijn handig om andere Automations te beginnen, contacten te segmenteren of statistieken verzamelen.
Dit is een heel handig document om door te lezen wanneer Marketing Automation een nieuw begrip voor je is. Ik heb dit document zo gedetailleerd mogelijk gemaakt en ik leg elke stap uit zodat je hopelijk begrijpt hoe je de verschillende Triggers en Acties kunt combineren zodat je Automation WorkFlows kunt creëren.
Een nieuwe Automation maken
- Navigeer naar de “Automations” Overview Pagina door te klikken op “Automations” in het bovenste Hoofdmenu.
- Click op “New Automation” zodat je de Automation module ziet.
- Klik op “Start from Scratch” door hierop te klikken en daarna op “Create” te drukken.
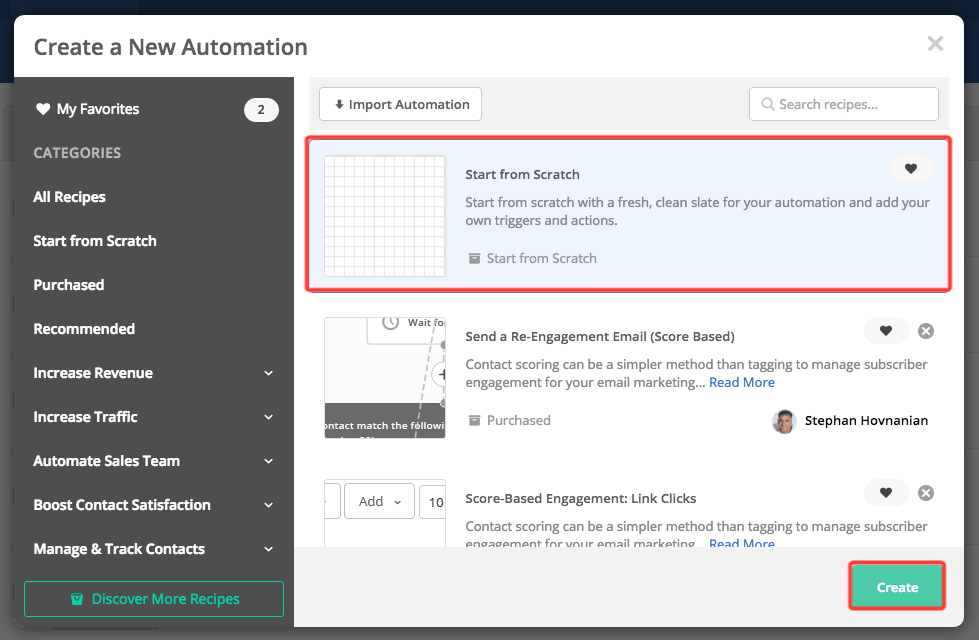
Een Trigger toevoegen
- We kunnen deze WorkFlow op véél verschillende manieren, maar ik gebruik nu de “Subscribes” Trigger. Op deze manier begint de Automation wanneer iemand is toegevoegd aan de lijst. Ik zou meerdere formulieren kunnen hebben om mensen toe te voegen aan deze lijst, dus daarom kies ik ervoor om ervoor om elk contact te benaderen dat zich inschrijft op deze lijst, onafhankelijk vanuit welk formulier ze komen.
- Om ervoor te zorgen dat de contacten niet telkens de Automation opnieuw doorlopen kies ik ervoor om deze op “Runs Once” te zetten.
Een actie toevoegen om een welkomstmail te verzenden
Direct nadat iemand zich heeft ingeschreven op een lijst is het een goed idee om die persoon een Welkomst mail te sturen. Welkomst E-mails is één van de meest geopende E-mails die er bestaan en hebben een enorme hoge doorklik-ratio dus dit is een héle mooie kans op belangrijke boodschappen over te brengen op de klant.
- Sleep de “Verzend een Mail” knop vanaf de Sidebar richting de WorkFlow direct onder de Trigger.
- Wanneer je deze hebt geplaatst zal er een scherm verschijnen met daarin de knop ‘Create an E-mail”. Klik op deze link om te starten.
- Hierna zal er een naam gevragd worden voor de mail. Deze naam is puur voor Intern gebruik en krijgen jouw contacten nooit te zien, dus zorg voor een duidelijke naam die intern duidelijk te overzien is. Noem deze bijvoorbeeld ‘Welkomst Mail 1’.
- Hierna word je doorgestuurd naar de “Templates” pagina waar je een Template kan kiezen voor je E-mail. Je kan kiezen voor een bestaand Template of er eentje bouwen vanuit de “Build From Scratch”. Via deze laatste functie kan je ook een HTML template invoegen. In dit artikel gebruik ik het “Personal E-mail” template welke je kan vinden op pagina 2. Het is een tekst-georiënteerde E-mail waarin ik genoeg Marketing berichten kwijt kan. Het voelt ook aan als een persoonlijke 1-op-1 E-mail wat persoonlijk overkomt op de klant omdat het verzonden wordt vanuit de naam van iemand vanuit jullie organisatie, bijvoorbeeld de CEO. Als je het template vindt wat toepasselijk is voor jullie boodschap klik dan op “Gebruik dit Design” op de template zelf.
- Nadat je een template hebt geselecteerd zal er een module tevoorschijn komen die je de optie geeft om de Verzend informatie bij te werken. Hierin staat onder andere het onderwerp van de mail(wat de klant dus leest/ziet). Deze opties kunnen op een later tijdstip ook nog aangepast worden, dus wat je hier invult is niet perse definitief.
Pas jouw E-mail bericht aan
- Onze E-mail Designer is zéér gebruiksvriendelijk en intuïtief. Jouw E-mail is onderverdeeld in blokken die volledig drag-and-drop ontworpen zijn. Om een blok toe te voegen kan je deze vanuit de Sidebar slepen en loslaten op de positie naar keuze. De positie waar deze terecht komt licht op. Om een blok te verwijderen kan je op dit blok gaan staan en op het tandwiel klikken. Klik hierna op Delete this block. Nadat je de tekst hebt aangepast en de E-mail heb ingedeeld en deze geheel naar wens is kan je klikken op ‘Next’ of ‘Volgende’ in de rechter bovenhoek van het scherm.
- Je zal doorgestuurd worden richting de ‘Campaign Summary’. Dit is een overzicht van je te versturen E-mail.
“Campaign Summary”
Vanuit de “Campaign Summary” kan je :
- Naam van het bericht aanpassen
- “Open/Read Tracking” aan- of uitschakelen
- “Link Tracking” aan- of uitschakelen
- “Reply Tracking” aan- of uitschakelen
- “Google Analytics” aan- of uitschakelen
- Test-Email verzenden naar jezelf of jouw team
- Previews zien van jou bericht
- Potentiele problemen komen aan het licht bij de SPAM Check.
Bovenstaande Opties spreken voor zich en hebben geen verdere uitleg nodig.
Als je enige vorm van Call to Action heb geplaatst in je mail(Wat je absoluut moet doen!) zet dan “Reply Tracking” aan. Op deze manier kan je de ‘klik’ van de klant gebruiken om data te vergaren van de klant, zijn engagement te meten en de effectiviteit van de campagne te monitoren.
Een “Wacht” conditie toevoegen.
Nu gaan we de volgende stap nemen. We zullen nu een gedeelte vooruit moeten plannen. Ik wil een Als/Anders conditie gebruiken om contacten te verdelen die deze Automation binnen komen. Als ze de mail geopend hebben wil ik ze de tag ‘geopend’ meegeven. Als je de link geklikt hebben die ik in de mail verwerkt heb wil ik ze ook hiervoor een tag meegeven. En als ze de mail niet geopend en/of geklikt hebben wil ik dat óók taggen. Ik kan echter niet alleen een Als/Anders conditie toevoegen anders gaat het systeem direct na het versturen van mijn e-mail checken wat er gebeurd is met de mail voor alle contacten. Dan zou iedereen dus à la minute een tag ongeopend meekrijgen. Dit is waarom de “Wacht” conditie zo belangrijk is. Hiermee kan je de ontvangers genoeg tijd geven om ook daadwerkelijk iets te doen met de mail(openen/klikken of niet openen).
In dit geval geef ik mijn klanten één week de tijd om iets met deze mail te doen, maar ik gebruik een “Wacht tot…” conditie. Ik laat namelijk de Automation direct doorlopen wanneer ze de link hebben geklikt.
- Klik op de “+” knop onder de al ingevoerde “Verstuur een Mail” actie or sleep “Wacht” vanuit de Sidebar en plaats deze onder de “Verstuur een Mail” actie.
- Nadat je de “Wacht” conditie heb toegevoegd zal er een scherm verschijnen met de verschillende opties voor deze conditie. Hierin staan de opties ; “Wait for a specific period of time” en “Wait… Until specific Conditions are Met”. Je kan hierin dus ook aangeven “Wait ; Seven days OR Until the link in the Email is clicked. Dit laatste is voor ons van toepassing.
- Nadat je gekozen hebt voor “Wait Until specific Conditions are Met” komt er een editor tevoorschijn waarin je aan kan geven aan welke condities een contact moet voldoen. In dit gevoel klik op Acties, daarna op “Has clicked on a Link” in de mail “Welcome Email” en hierna selecteer ik de specifieke link. Als je dit heb ingevuld klik je op save.
- Hierna zal gevraagd worden hoe lang contacten moeten wachten in dit stadium als ze niet geklikt hebben op de link. We houden hierin wederom een week aan. Als ze binnen deze tijd de mail niet geopend hebben kan je de aanname doen dat ze niet erg geïnteresseerd zijn en dat het bericht dusdanig lang in de Inbox staat dat deze of verwijderd is of dat deze onderop de ongelezen E-mails is geraakt. Je kan de wacht-tijd natuurlijk aanpassen gelang wat voor jullie een goede tijd is.
Toevoegen van een “Als/Anders” conditie
Nu wij de klant genoeg tijd hebben gegeven om enige vorm van interactie te vertonen met het bericht kunnen wij deze opsplitsen op basis van wat de klant wel of niet heeft gedaan. We kunnen hierin dan specifieke Tags aanbrengen zodat we andere Automations kunnen starten, segmenten kunnen aanmaken of statistieken kunnen bekijken.
- Sleep de “Als/Anders” actie naar de Editor toe, onder “Wacht”.
- Hierna zal er een moduel verschijnen die vraagt : “How would you like to split this automation?”. Hierin kan je condities aangeven in een soortgelijke module die wij hebben aangebracht bij de “Wait Untill…” conditie. Hierin heb ik aangegeven Acties, daarna op “Has clicked on a Link” in de mail “Welcome Email” en hierna selecteer ik de specifieke link. Als je dit heb ingevuld klik je op OK.
- Let erop dat de “Als/Anders” actie een splitsing heeft gemaakt in jouw Automation. Afhankelijk van of jouw contact voldoet aan de condities die hierin vermeld staan zal deze verder gaan via het “Ja” of “Nee” pad. Aan de ‘Ja’ kant, waar de contacten terecht komen die hebben geklikt op de Link in de Email, voegen wij een “Voeg een Tag toe” actie toe. The tekst in de Tag kan kort en bondig zijn, zolang het maar duidelijk is dat hij/zij heeft geklikt op deze specifieke link in deze specifieke mail.
- We willen nu ook een Tag kunnen toevoegen wanneer een lezer de mail wél geopend heeft, maar niet heeft geklikt op de link. Aan de “nee” kant voegen we daarom nog een “Als/Anders” tag toe. Zet de condities op als volgt ; Acties -> Heeft geopend -> Selecteer de naam van jouw mail. Aan de “Ja” kant van deze twee automation voeg je wederom een “Voeg een tag toe” actie toe. Tag deze ook wederom kort en bondig, bijvoorbeeld Opened Welcome Mail.
- Aan de “Nee” kant komen de contacten terecht die zowel de link en de mail niet hebben geopend. Hier kan je wederom een Tag toevoegen, bijvoorbeeld ‘Heeft geen engagement getoond’.
- We hebben nu een Automation gemaakt die een welkomst E-mail verstuurd direct nadat iemand zich heeft ingeschreven op een lijst. Op basis van het gedrag wat de klant laat zien n.a.v. deze mail geven wij ze een Tag mee. Deze tag kan gebruikt worden om andere Automations te beginnen. Je zou bijvoorbeeld een Automation kunnen maken op de Tag ‘has clicked link’. Je zou hier bijvoorbeeld een week kunnen wachten en dan checken of ze al een aankoop hebben gedaan. Mochten ze dit nog niet hebben gedaan kan je hier weer een reminder mail achteraan sturen. Op deze manier kan je Automations creëren die data vergaren van andere Automations.
Om deze Automation nog te verbeteren
Zou je :
- Een actie kunnen toevoegen om jouw contact score te verhogen wanneer ze reageren op jouw berichten. Je kan de lead/contact score verhogen wanneer de klant E-mails opent of op Call-to-actions klikt.
- Verschillende follow-up berichten versturen naar mensen die de link niet geklikt hebben en naar de mensen die de mail niet hebben geopend. Dit bericht zou niet dezelfde content moeten bevatten, op deze manier irriteer je je contacten. Het is ook niet slim om eindeloze follow-ups te versturen zodat je klant eindelijk gaat bewegen zoals jij dat wilt. Als je de klant 2/3 kansen heb gegeven en ze hebben geen gehoor gegeven aan jouw berichten dan is dat een duidelijke indicatie dat de klant niet geïnteresseerd is in jouw product of propositie. Na deze 2/3 kansen is het zéér aan te raden geen contact meer te zoeken i.v.m. mogelijke SPAM klachten en uitschrijvingen. Dit kan schadelijk zijn voor de toekomst.

Opmerkingen
0 opmerkingen
Artikel is gesloten voor opmerkingen.