There are a few things that can prevent a site message from appearing for a contact. In this article, you’ll learn about the most common reasons why a site message may not appear, and how you can troubleshoot the issue.
The whitelisted domain does not exactly match the domain with the site message
For example, if the domain you whitelisted is www.mysite.com but the URL with the site message is mysite.com, the site message will not appear for your contacts.
To check out your whitelisted domain, go to Account > My Settings.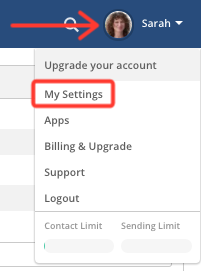
Then click “Tracking” from the left navigation menu. Your whitelisted domains will appear under “Domain.”![]()
If site messages are displayed on specific pages, double check the your “Send Site Message” step in your automation to ensure it reflects the correct domain: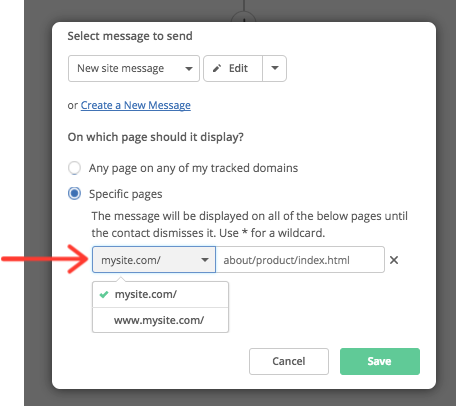
Site tracking code was not installed on the exact pages where the site message will appear
In order for site messages to appear for your contacts, you need to install our site tracking code on the exact pages that will display your site messages.
If site messages are displayed on specific pages, double check the your “Send Site Message” step in your automation to ensure it reflects the correct URLs: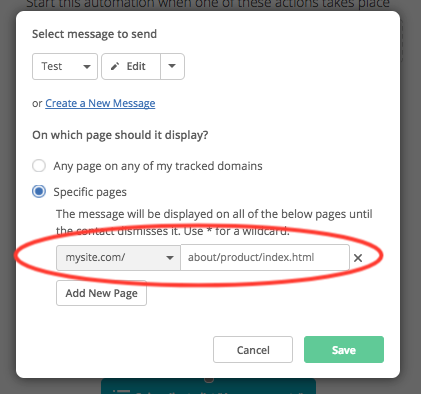
Contact did not yet reach the “Send Site Message” step in your automation, or, the “Send Site Message” step was added after the contact moved through your automation
Site messages will only appear for contacts that
1) are in your automation containing site messages
2) reached your “Send Site Message”
3) have a tracking cookie associated with their profile (see next item for more information).
If a “Send Site Message” step was added to your automation AFTER a contact went through the steps that follow your site message step, they will not see your site message.
Contacts do not have a tracking cookie associated with their profile
In order to match page visits with contacts, one of the following must occur:
- Contacts need to submit an system form.
- Contacts need to click on a link in a campaign or automation email that takes them to a page with site tracking code installed.
- You can insert a contact’s email address into the site tracking code if you have already identified them by their email address.
If none of the three options outlined above occur, we are not able to match a page visit with your contacts and the site message will not appear.
Testing your site messages
In general, we recommend testing your site tracking and site messages before adding contacts to your automation. To test these two items, follow the steps below:
- Submit a test contact to an system form.
This will allow us to apply a tracking cookie to that contact. - Visit the page in which you will have the site message display. Then, go to the contact profile page
for your test contact to see if the page visit was logged. It should appear under the “Recent Activities” stream. If not, double check to see if the correct domain was whitelisted and that site tracking code was installed on your site. - Then, add your test contact to the automation.
You can add them directly from their contact profile page by clicking the “Add” button located in the Automations row, then clicking the checkbox next to the name of the automation containing your site messages. - If your automation has any wait steps that precede the "Send a site message" step, you can skip them.
- Once you reach the “Send a Site Message” step, navigate to the page containing your site message. If it appears, you’re all set!

Opmerkingen
0 opmerkingen
Artikel is gesloten voor opmerkingen.