Er zijn in totaal acht manieren om contacten toe te voegen. In dit artikel behandelen wij elk van deze opties. Je kan contacten importeren door/via :
- Importeer contacten vanuit een .csv file
- Handmatig één voor één contacten toevoegen
- Formulieren plaatsen op jouw website om contacten te verzamelen
- Contacten synchroniseren vanuit andere apps door middel van integratie
- Inschrijven per E-mail
- Importeer contacten vanuit een externe database
- Contacten toevoegen middels een API Koppeling
Wij adviseren om op zijn minst formulier te plaatsen op jouw website en integraties met andere apps in te stellen zodat nieuwe contacten automatisch toegevoegd zullen worden binnen jullie account.
Voordat je contacten toe kunt voegen zul je een lijst moeten maken.
Een lijst aanmaken
Klik op "Lijsten" in het top menu. Click “Add New List” rechtsboven in het scherm.
Vul alle velden in die verschijnen in het pop-up window.
Wanneer je klaar bent met invullen klik je op "Create List".
Contacten importeren vanuit een .csv file.
Je hebt momenteel misschien wel een .csv file van contacten die je uit een vorig mailsysteem hebt geëxporteerd. Om deze contacten te importeren naar Mark-I klik je op "Contacten" in het Top Menu.
Klik op de “Import” button: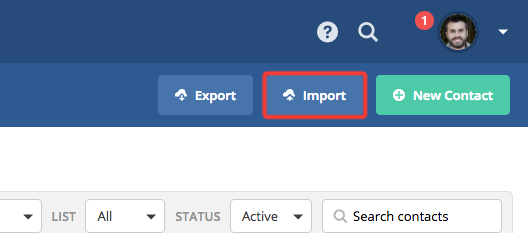
Click “Import from File.”
Een file browser zal verschijnen. Navigeer naar het juiste bestand en klik hierop. Klik vervolgens op “Open.”
Jouw geselecteerde bestand zal verwerkt worden en je zal geredirect worden naar een scherm waar je de kolommen kunt koppelen aan de juiste velden binnen Mark-I.
Aan de linkerkant zie je een voorbeeld van de data vanuit het .csv bestand en aan de rechterkant zie je een dropdown menu waarin je het juiste veld kunt selecteren. Selecteer voor elke data waarde het juiste veld wat hiermee overeenkomt. Als er data is die je niet wilt importeren slecteren van "Do not import this field" in het dropdown Menu.
Onthoud goed dat je data kunt importeren richting Custom Fields. Deze zal echter wel reeds aangemaakt moeten zijn. Mocht je er dus tijdens het importeren achter komen dat je een bepaalde kolom naar een nog aan te maken veld wilt importeren zal je deze eerst moeten aanmaken via het "Contacten" Tabblad.
Nadat je de data in jouw .csv bestand juist hebt ingedeeld richting de velden in jouw account kan je de lijsten selecteren waarin je de contacten wilt importeren, tags toevoegen aan deze contacten en goed controleren dat "Import as Contact" is geselecteerd.
Wij raden je zeker aan om een tag toe te voegen aan de contacten waarin aangegeven worden waar de contacten vandaan komen. Op deze manier kan je in de Bulk Editor heel gemakkelijk deze groep aanpassen wanneer nodig.
De “Update Existing Contacts” instelling zal op zoek gaan naar een overeenkomend E-mail adres binnen jouw account en voegt eventuele additionele informatie toe aan het bestaande contact record.
Wanneer je de instellingen op de juiste manier heb ingericht,klik op “Import Now” om het importeer proces te starten. De tijd dat dit in beslag zal nemen is afhankelijk van de grootte van het .csv bestand. De meeste bestanden zullen echter binnen 10 minuten geïmporteerd zijn.
Handmatig een contact toevoegen.
Je kan handmatig één voor één contacten toevoegen wanneer jij over het E-mail adres van het contact beschikt.
Klik op de “Contacten” tab in het bovenste menu om richting het Contacten overzicht te gaan.
Klik op “New Contact” 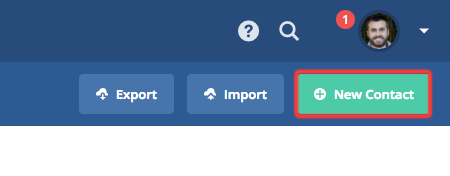
Selecteer de lijst(en) waarin het contact toegevoegd dient te worden door te de juiste checkboxen aan te vinken.
Vul de juiste contactdata in bij de juiste velden. Het E-mail adres veld is het enige verplichte veld.
Wanneer je klaar bent druk je op “Add.”
Een formulier op jouw site plaatsen om contacten te vergaren
Wij bieden een zeer stabiele formulier module aan waarin je zelf formulieren kunt bouwen. Je kunt bijvoorbeeld formulieren implementeren met daarin een bepaald aanbod zodat jouw website bezoekers al snel contacten zullen worden. Denk hierbij voorbeeld aan een Whitepaper download of een gratis proefpakket.
Om een formulier aan te maken ga je naar het Tabblad "Formulieren" in het bovenste Menu.
Klik “New Form:”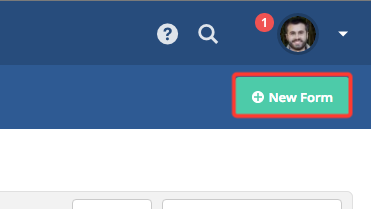
Geef jouw formulier een naam en geef aan welke lijst het contact toegevoegd dient te worden nadat hij/zij het formulier heeft ingevuld.
Stel het formulier in middels de juiste velden en visuele elementen en klik hierna op “Integrate.” Voor verdere uitleg over het maken en designen van Formulier verwijs ik je graag naar het topic over Formulieren in onze Helpdesk.
Je kan het formulieren op jouw website implementeren door de gegenereerde code op jouw website te plaatsen. Je kan het formulier ook plaatsen op één van jullie Facebook pagina's.
Contacten toevoegen middels integraties.
Je management momenteel ongetwijfeld contacten in apps zoals bijvoorbeeld een afsprakenplanner, helpdesk software, E-commerce oplossingen, project management apps etc. Deze apps kunnen contact informatie doorgeven aan Mark-I zodat je onder andere kan beginnen met automatische Follow-up berichten via Mark-I.
Je kan bij deze integraties komen door te klikken op “Contacts” in het top menu en dan te klikken op de “Import” button.
Wanneer je naar beneden scrollt zie je een lijst met integraties. Om een integratie in te stellen klik je op de naam van de App en volg je alle instructies die volgen in het Pop-up scherm.
Voor een overzicht van al onze integraties klik here.
Subscribe by email
Je kan een uniek E-mail adres maken dat, wanneer een contact een E-mail daarnaar toe stuurt, een contact record aanmaakt en zijn/haar data toevoegt aan dit record.
Om dit in te stellen klik op je op "Lists" in het Top menu.
Klik op het pijltje naast de naam van de lijst waarin jij "Subscribe By E-mail" wilt activeren.
Klik “Subscribe by email” in het menu dat zich opent.
Klik de “Add” button.
Selecteer de lijsten waarin je het contact wilt inschrijven.
Selecteer of het contact juist ingeschreven of uitgeschreven dient te worden van de lijst.
Klik “Add.”
Kopieër het E-mail adres dat weergegeven wordt. Dit is het E-mail adres wat je doorgeeft aan de klanten/contacten/bezoekers waar hij of zij een mail heen kan sturen. 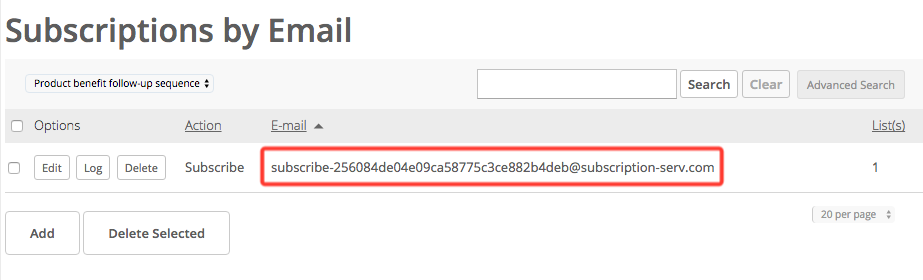
Subscribe by SMS
Je kan een contact record automatisch aan laten maken wanneer een contact een SMS stuurt naar een bepaald nummer.
Om dit in stellen klik je op "Lists" in het top menu.
Klik op het pijltje dat naast de lijst verschijnt en klik op "Subscribe by SMS"
Klik “Subscribe by SMS” vanuit het menu dat verschijnt.
Er zal om een telefoonnummer gevraagd worden waar de SMS heen gestuurd dient te worden in combinatie met een keyword die in het verzonden bericht dient te staan. Ons systeem zal op zoek gaan naar dat keyword voor dat het contacten toegevoegd zal worden.
Klik “Activate.”
Er zal gevraagd worden om een bericht wat het contact ontvangt nadat hij/zij jou een SMS heeft verstuurd. Wanneer je klaar bent met dit bericht druk je op “Save Settings.”
Database Sync
Je kunt contacten toevoegen vanuit MySQL, MSSQL, and PostGreSQL databases.
Om dit in te stellen, click “Contacts” in het top menu.
Klik op het pijltje naast "Manage Scoring" om een Drop-down Menu met extra opties tevoorschijn te laten komen.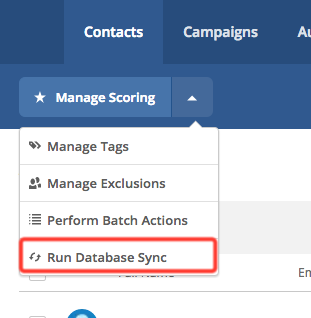
Klik “Run Database Sync.”
Je zal vragen krijgen over instellingen/gegevens van jouw database en daarna vragen betreffende jouw kolommen/velden.
Klik “Run Sync” om contacten vanuit jouw Database toe te voegen.
Onthoud goed dat wanneer er nieuwe contacten zijn geïmporteerd naar jouw database je óók een nieuwe Database Sync dient uit te voeren binnen Mark-I om deze ook weer te importeren richting jullie account. Database Sync werkt namelijk niet continue door op de achtergrond als Real-Time synchronisatie module.
Contacten toevoegen middels API.
Wij bieden een stabiele en uitgebreid gedocumenteerde open API aan die ontwikkelaars kunnen gebruiken om onder andere contacten toe te voegen.
Voor meer informatie betreffende onze API ga je naar Instellingen->Developer.

Opmerkingen
0 opmerkingen
Artikel is gesloten voor opmerkingen.