Quick Start Guide
Deze Quick Start Guide vertelt alle basisprincipes over het gebruik van de software, zodat u snel aan de slag kunt. Deze gids fungeert als een breed overzicht van het systeem.
Hieronder vindt u de specifieke gebieden waar deze handleiding zich op richt.
Het Dashboard
Lijsten aanmaken
Importeren Contacten
Het verzenden van Campagnes
Rapporten weergeven
Integratie
Het Dashboard
Wanneer u voor het eerst inlogt wordt u begroet door het Dashboard. Het dashboard geeft u een kort overzicht van wat er gaande is in uw account. Vanaf hier kunt u uw totale aantal actieve contacten, interactie snelheid zien en snel toegang krijgen tot de campagnes en concepten die u onlangs heeft gemaakt. Ook inbegrepen is een activiteiten stream waar u kunt zien wie onlangs uw campagne heeft geopend, gedeeld evenals klikken en andere activiteiten.
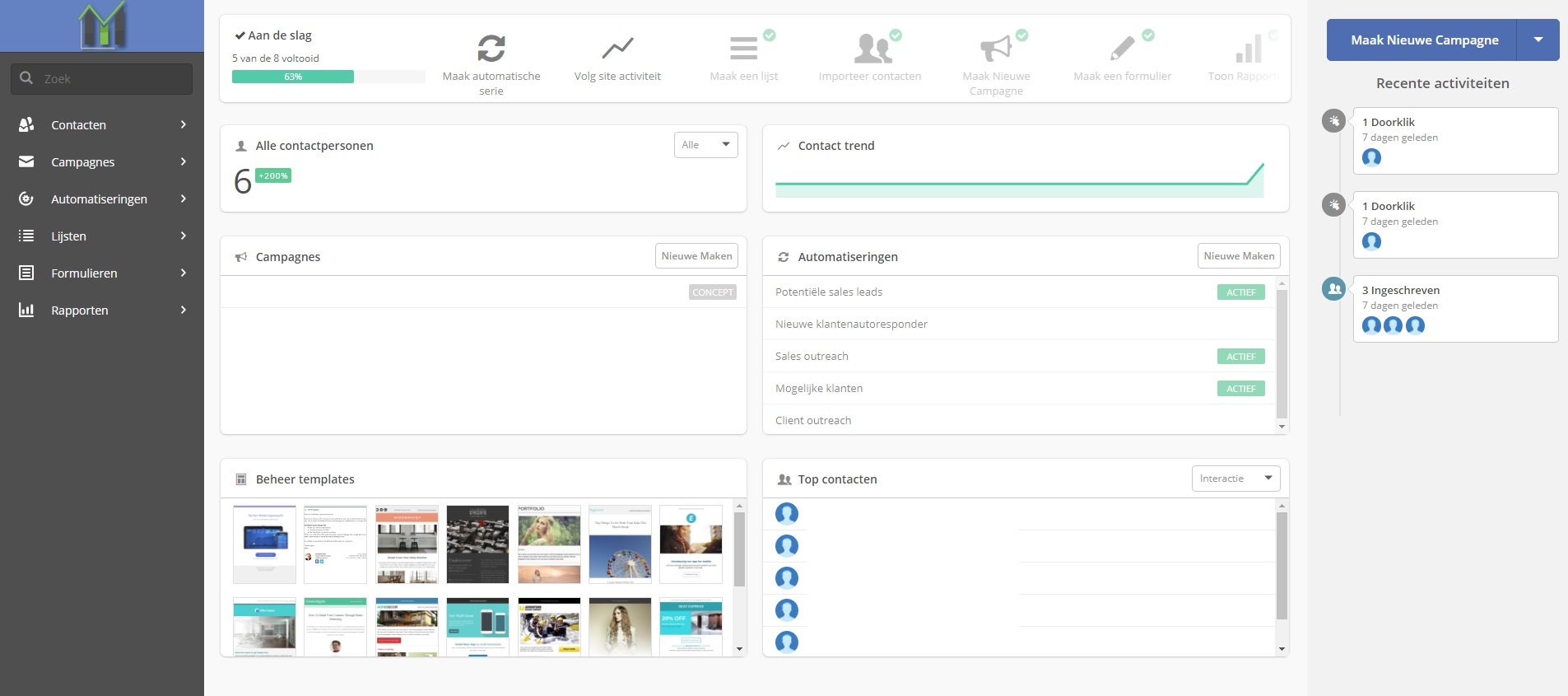
Lijsten aanmaken
Centraal in de software zijn lijsten. Lijsten bevatten contacten (elk uniek e-mailadres). Om lijsten te maken, klikt u op het tabblad “Lijsten” aan de linkerkant. Klik vervolgens op de knop “Maak Een Nieuwe Lijst" aan de rechterkant.
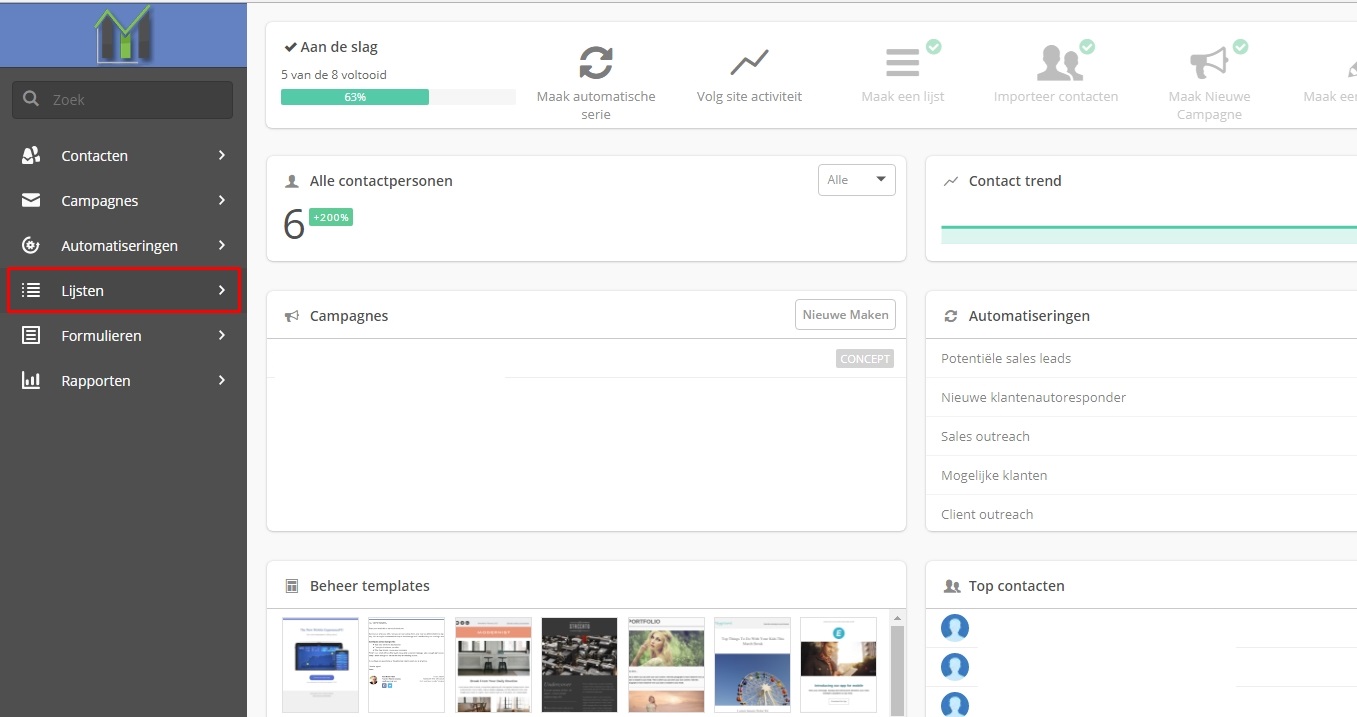
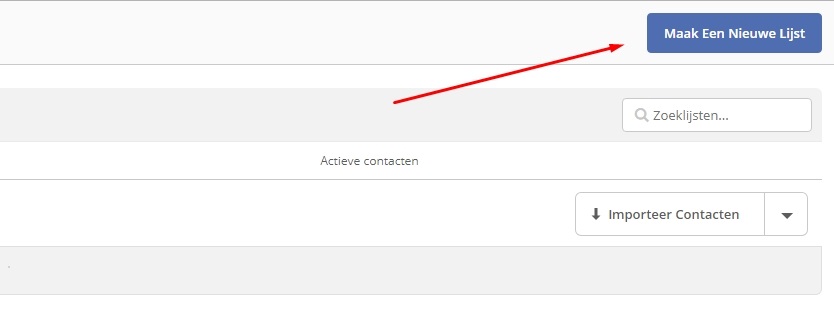
Geef een naam voor uw lijst. Typ de naam en het adres van het bedrijf (dit zal worden toegevoegd aan elke campagne die u verstuurt). Klik op de knop "Maak lijst aan".
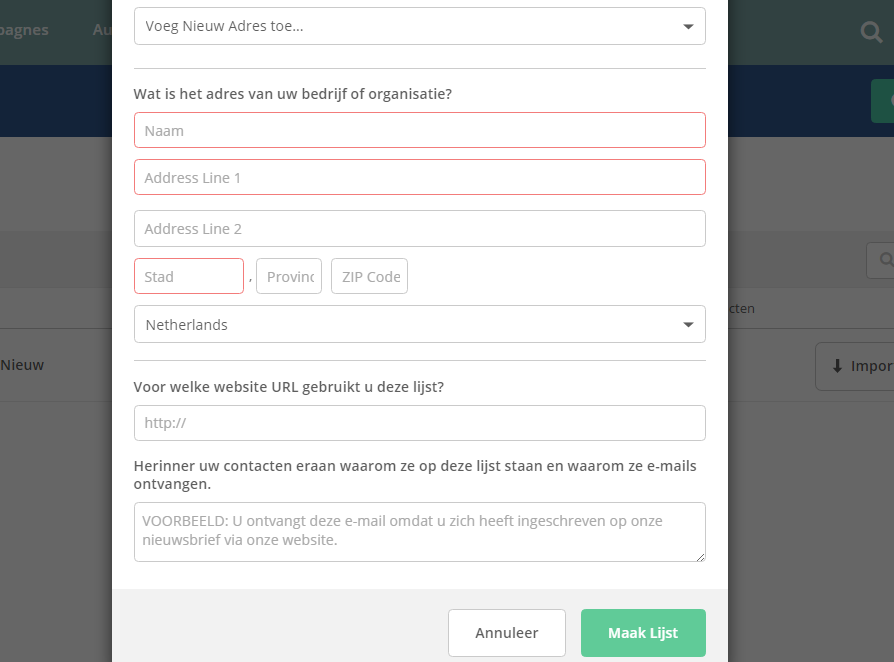
Eenmaal toegevoegd, zal uw nieuwe lijst getoond worden in het systeem. U kunt nu contactpersonen één voor één toevoegen of een bestand van contactpersonen toevoegen in de nieuwe lijst. Klik rechts in het scherm naast de lijst op de knop "Importeren".
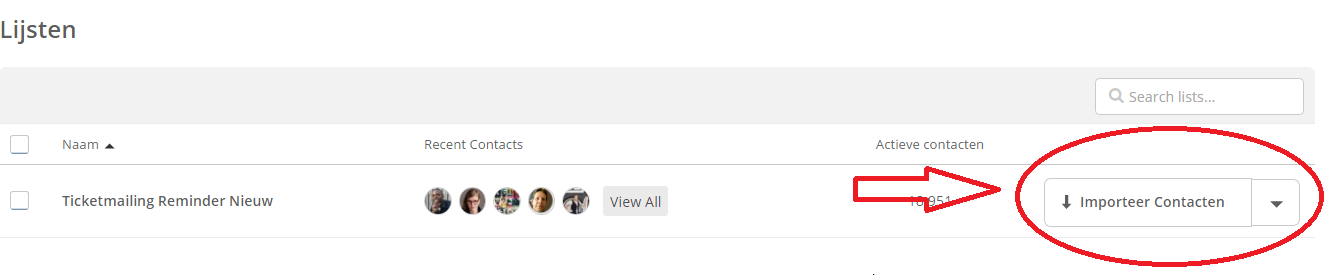
Hier krijg je de optie om een bestand in te laden of direct te plakken. De meest gebruikte methode is om de contacten uit een CSV-bestand importeren of kopiëren en plakken vanuit bijvoorbeeld excel. CSV staat voor 'comma separated values', dit is een open standaard bestandsformaat dat kan worden gelezen of worden uitgevoerd door vrijwel alles, waaronder populaire spreadsheet platforms zoals Microsoft Excel en e-mailclients zoals Outlook.
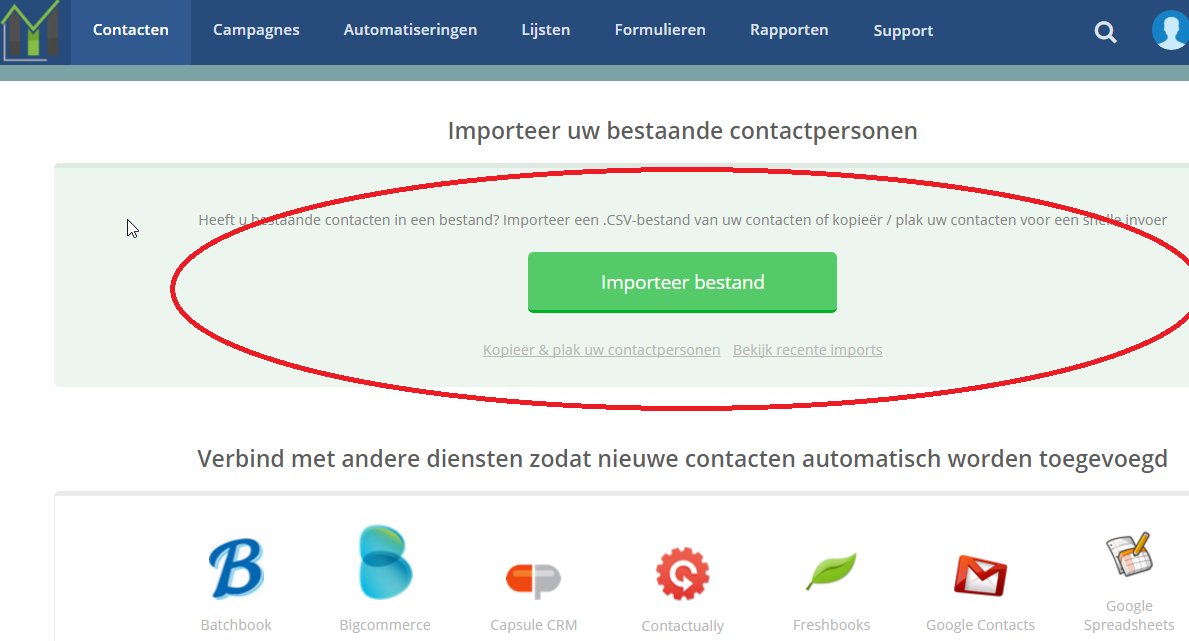
Voor het bekijken van uw overige contactopties klikt u op de pijl naast de knop “Importeren" aan de rechterkant van de betreffende lijst.
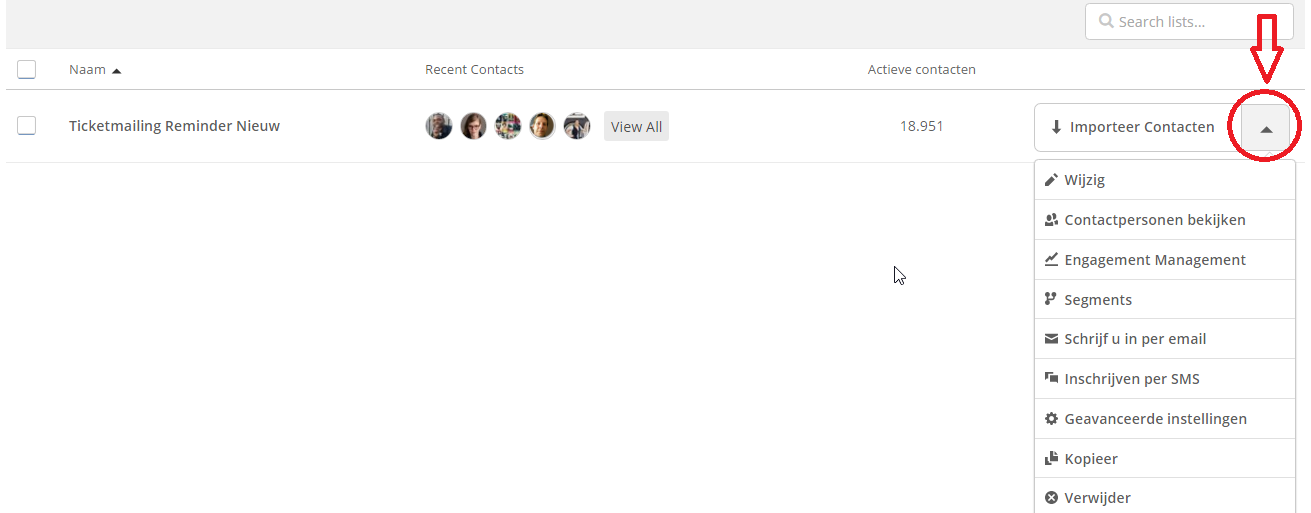
Eenmaal geïmporteerd, zal het aantal geïmporteerde contacten naast de lijst verschijnen. Klik je op de lijst om alle adressen in de lijst te bekijken.
Het verzenden van Campagnes
Zodra u een lijst heeft aangemaakt en contacten heeft geïmporteerd, bent u klaar om campagnes te versturen! Klik op het tabblad “Campagnes” aan de linkerkant, en klik vervolgens op de "Maak een nieuwe campagne" aan de rechterkant.
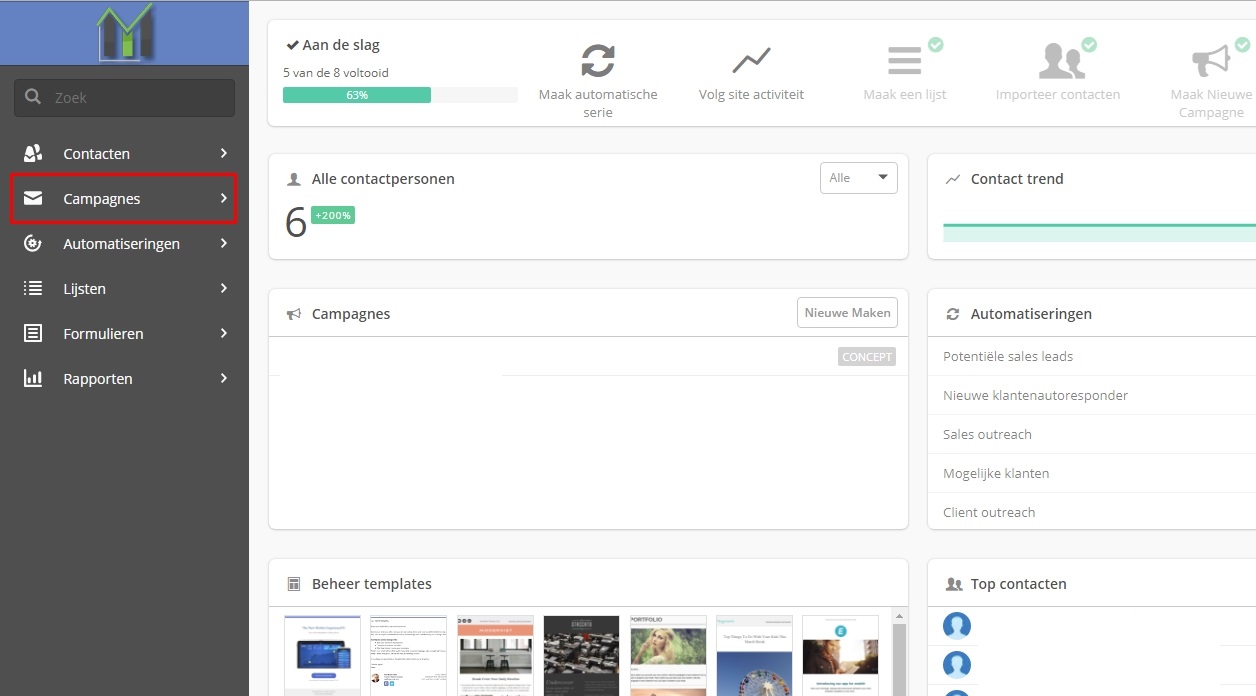
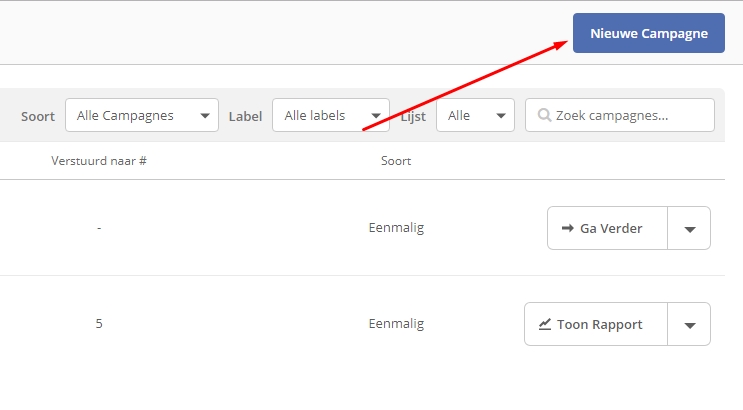
Voor eenvoudige, eenmalige campagnes, kies "Standaard". Andere typen zijn Auto Responder, RSS , Datum Based, Split Testing, en Text-Only.
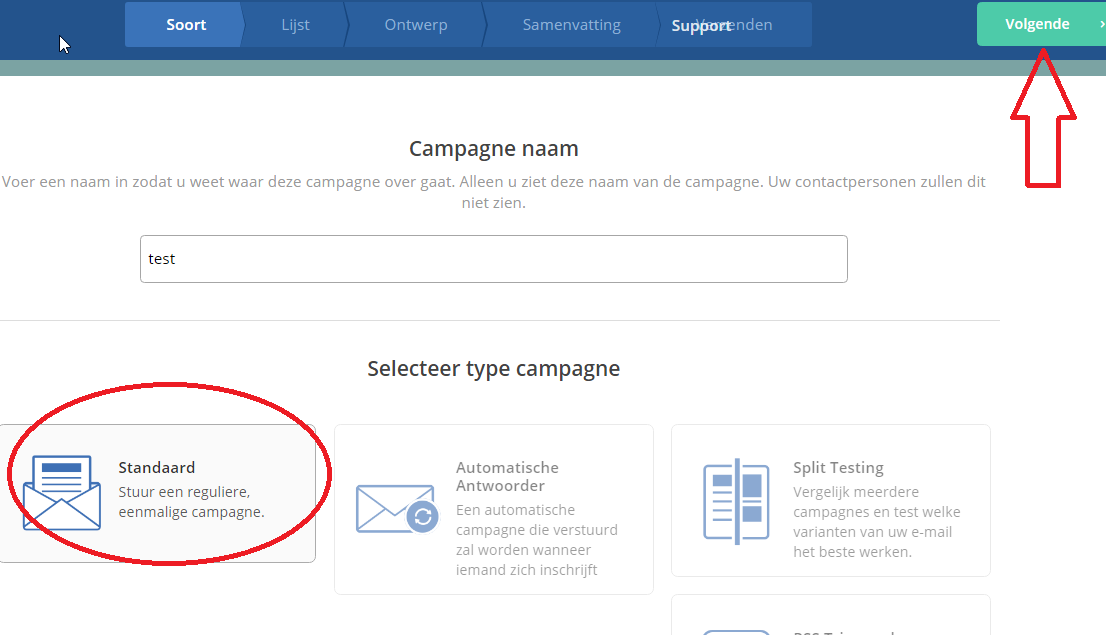
Als u de type campagne hebt gekozen, klikt u rechtsboven op de knop “Volgende”. U geeft nu een naam aan de campagne. Dit is een interne naam (deze naam is alleen voor uw doeleinden en zal niet gezien door uw contacten). Klik vervolgens rechtsboven op "Volgende".
Kies vervolgens de lijst (of lijsten) die u wilt gebruiken om de campagne naar te versturen en klik op "Volgende". U kunt de lijst waarna u wilt versturen voor het verzenden altijd nog wijzigen. Indien u nog geen lijst heeft aangemaakt kunt u geen campagne starten. U dient dan eerst een lijst aan te maken gevuld met minimaal 1 contact.
Nu kunt u uw template kiezen. Een template fungeert als een startpunt voor uw bericht waar u vervolgens uw tekst en afbeeldingen kunt toevoegen. Ons systeem heeft twee verschillende soorten sjablonen:
'Designer Templates', die onze drag and drop editor gebruiken.
'Basic Templates', oude code die met onze HTML-editor zijn te gebruiken.
U kunt ook kiezen voor een leeg sjabloon om uw eigen HTML-code toe te voegen of iets van scratch of te maken met de drag & drop editor. Al uw (ook eerder gemaakte) templates zullen verschijnen in de sjabloon kiezer. Zodra u een sjabloon kiest klikt u op "Gebruik dit ontwerp" om door te gaan naar de volgende stap.
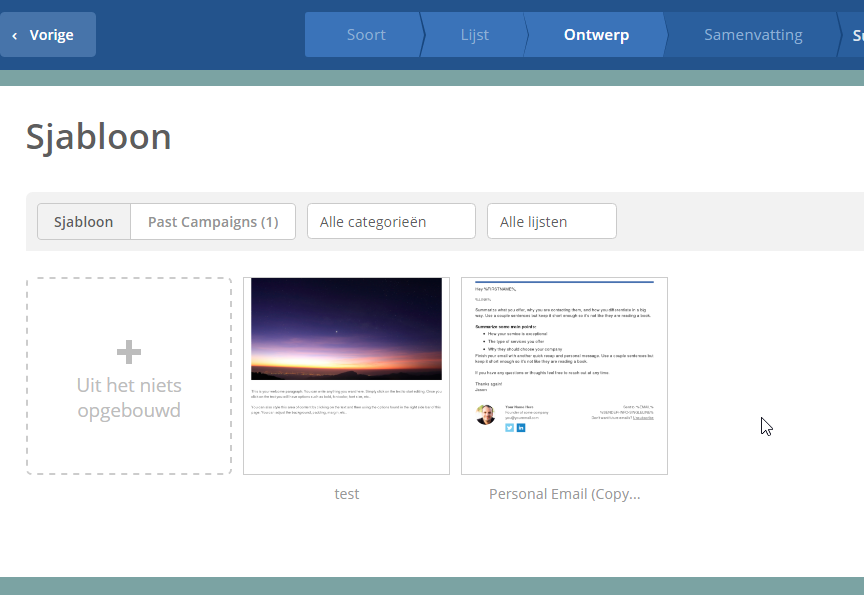
Voordat u verder gaat, wordt u gevraagd om een van naam, adres, en een onderwerp regel. U kunt eventueel ook een 'reply naar' adres instellen. U kunt dit voor het verzenden altijd nog wijzigen.
Als u dit eenmaal hebt ingevoerd met de juiste informatie klik dan op "Doorgaan" om verder te gaan naar de editor en ontwerp de e-mail in de editor. Als u tevreden bent met uw e-mail klik dan rechtsboven op "Volgende" en ga naar de laatste stap.
Van daaruit komt u op de pagina Samenvatting. Hier kunt u uw spam score controleren, een testbericht sturen, lijst of afzender en onderwerp regel aanpassen, tracking in- en uitschakelen. Zodra u klaar bent, klikt u op "Nu verzenden" om de campagne ook echt te versturen.
Uw campagne zal nu worden verzonden! Heeft u zich vergist, dan heeft u nog enkele minuten de tijd om de mailing te stoppen met de zgn. “Oooo shit "button".
Rapporten weergeven
Zodra u een campagne heeft verstuurd, kunt u rapporten bekijken om de verschillende statistieken over de campagne te zien.
U kunt de o.a. de volgende statistieken op de pagina Rapporten bekijken:
- Opens / Unopens
- Forwards
- Links geklikt
- Bounces en reden
- Afmeldingen en reden
- Updates
- Geografisch
- Heatmap
- Devices
- Social Sharing
Om een rapport voor een bepaalde campagne te bekijken, klik op het tabblad “Rapporten” bovenin de app en klik vervolgens op de naam van de specifieke campagne die u wilt bekijken.
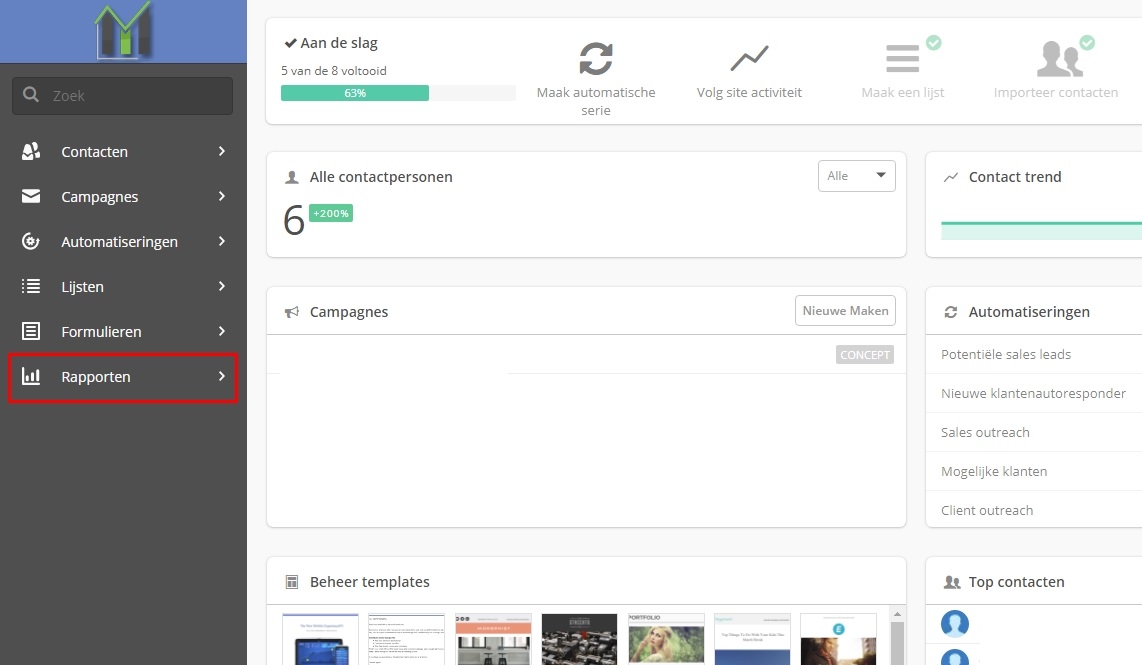
Hieronder staan voorbeelden van een campagne rapporten pagina.
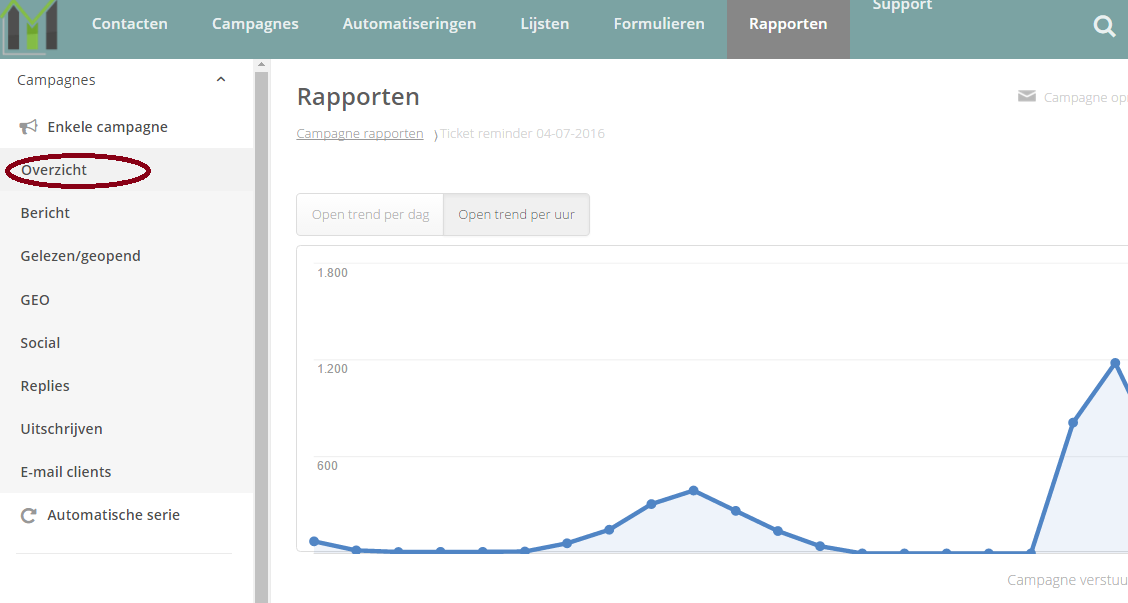
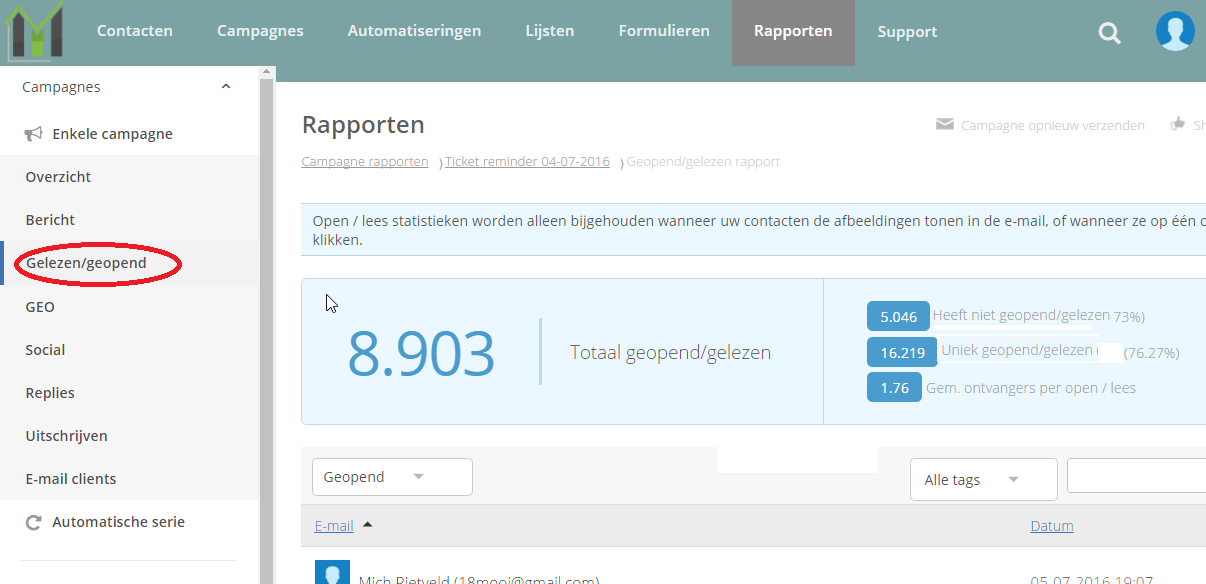
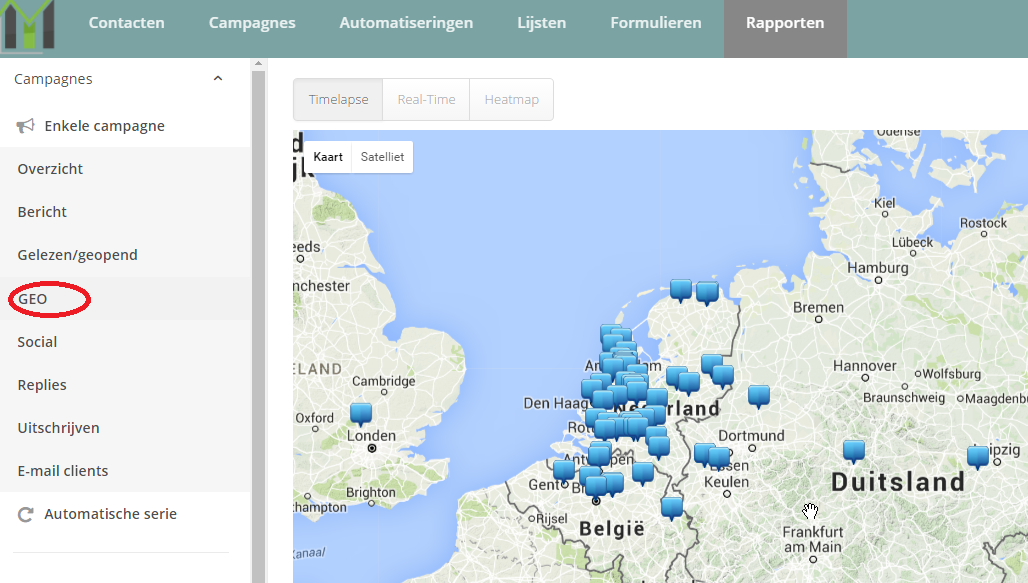
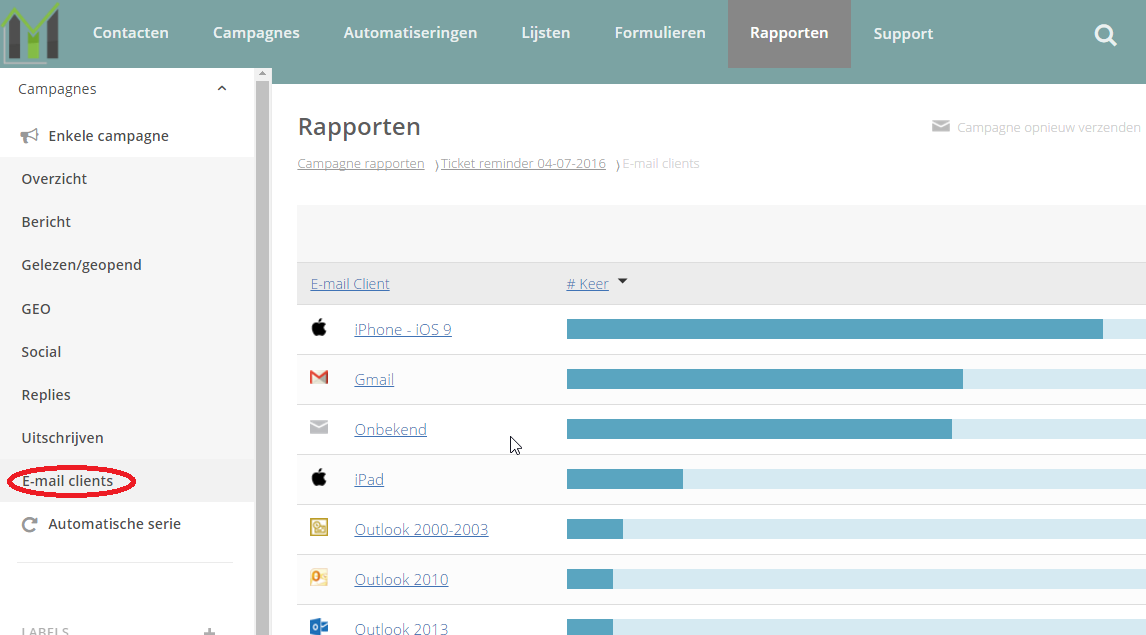
Integratie
Tenslotte kunt u een contactformulier (in-/uitschrijf) aanmaken en op een website of Facebook-pagina opnemen. U kunt dit allemaal doen via het tabblad "Formulieren".
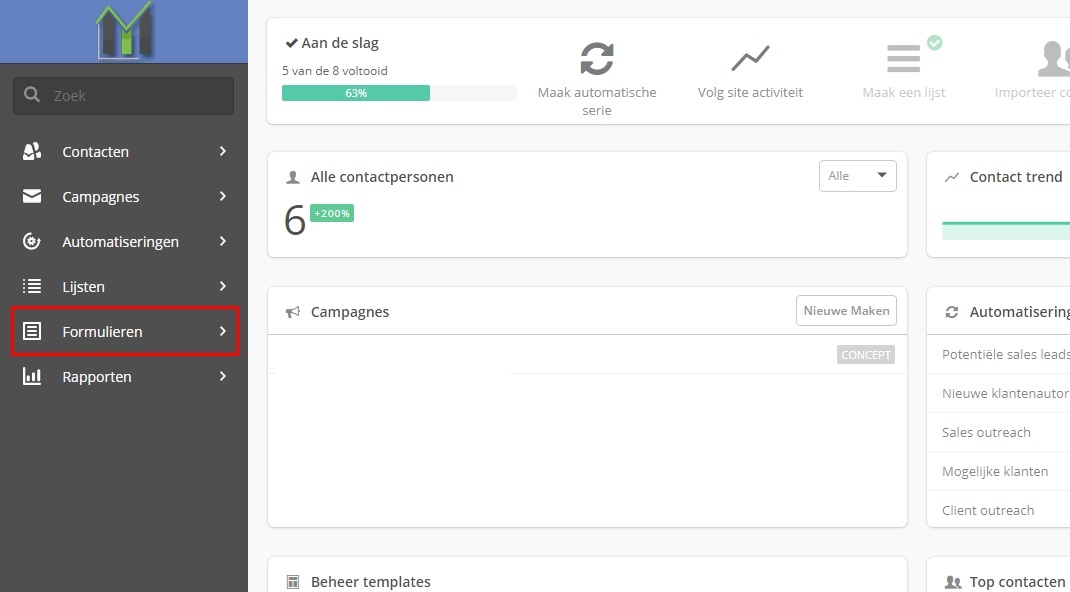
Klik op het tabblad "Formulieren" aan de linkerkant, vervolgens op de knop "New Form" rechts boven in het scherm:
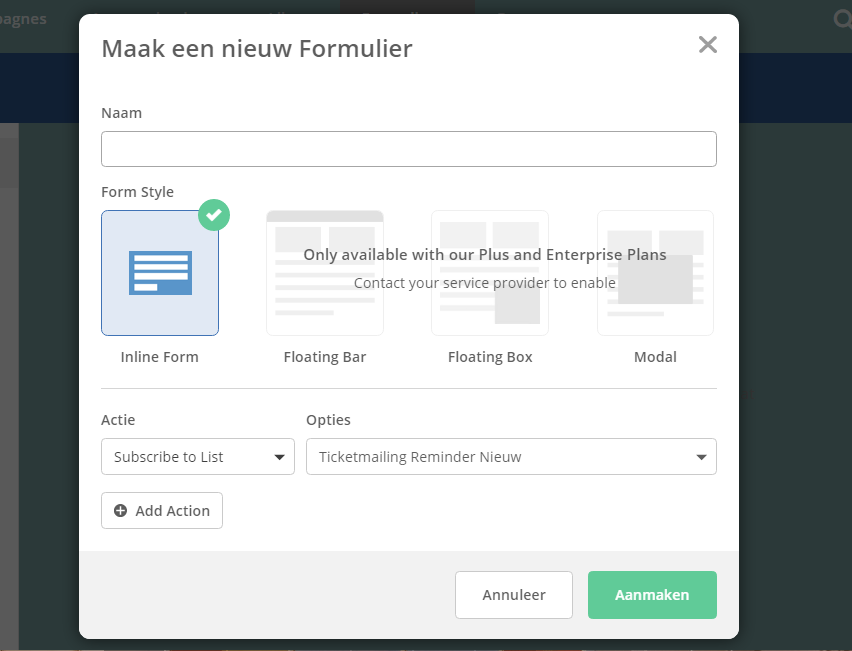
Voer een formuliernaam in (uitsluitend voor intern gebruik - dit zal niet worden weergegeven op uw webpagina), en kies de lijst waar dit van toepassing op zal zijn. Klik op "OK".
Van daaruit kunt u uw formulier op bouwen met behulp van de Drag & Drop editor. Klik op een veld aan de linkerkant om het toe te voegen aan het formulier en sleep deze naar de positie die u wenst te plaatsen op. Klik op “Opslaan” wanneer u uw formulier op te slaan.
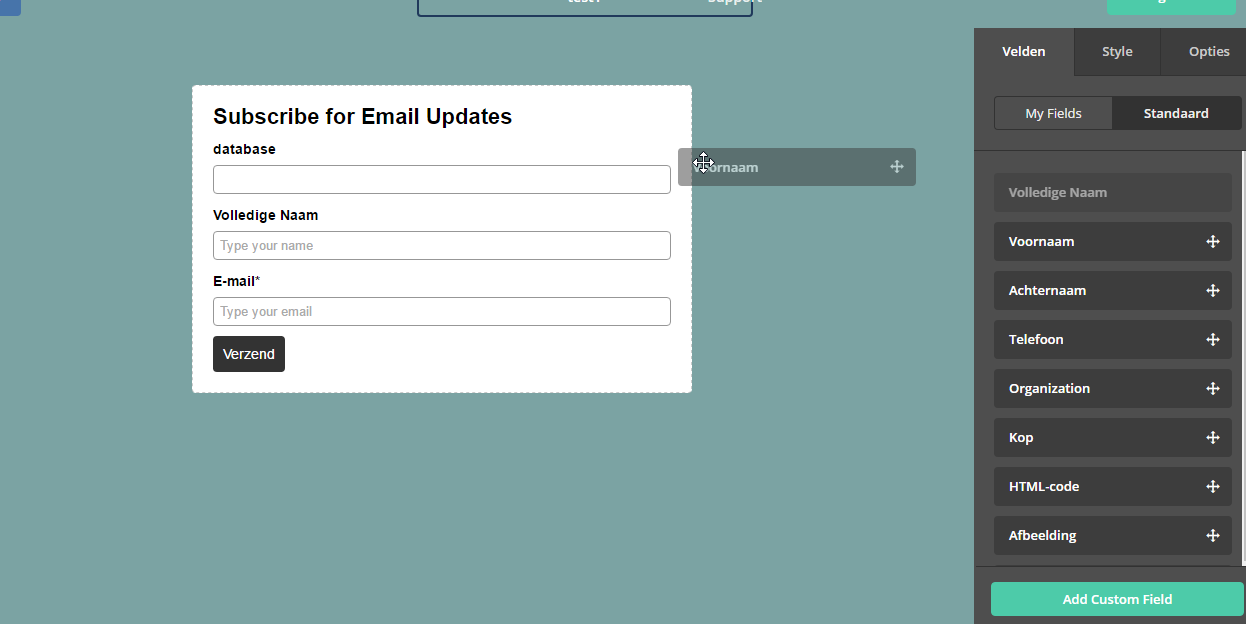
U kunt uw formulier nog verder aanpassen door te klikken op de tab "style” opties" en het kiezen van een thema.
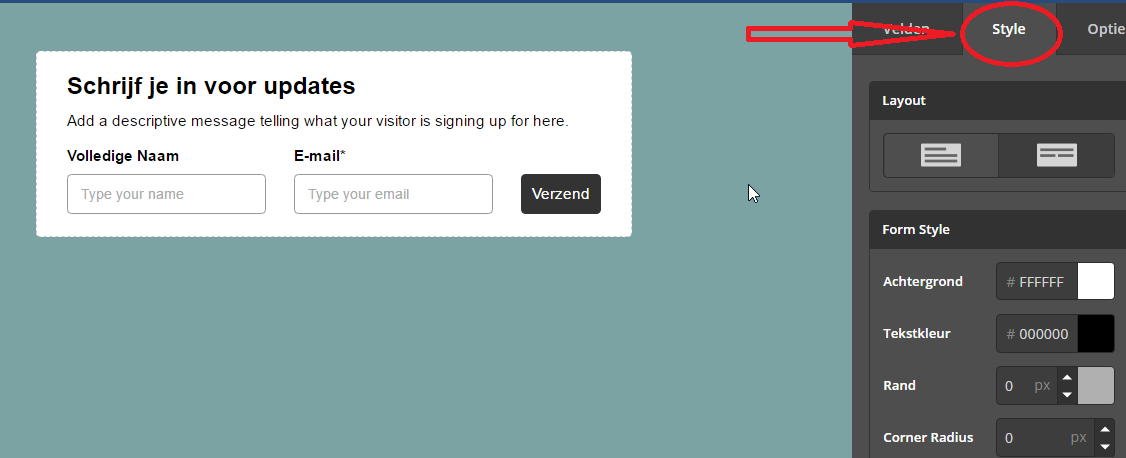
Er zijn ook andere instellingen die u zodanig configureren als bevestigingspagina, foutpagina, opt-in etc.. U kunt deze configureren door te gaan naar het Tab “Opties” en dan rechtsonder naar “Form action”.
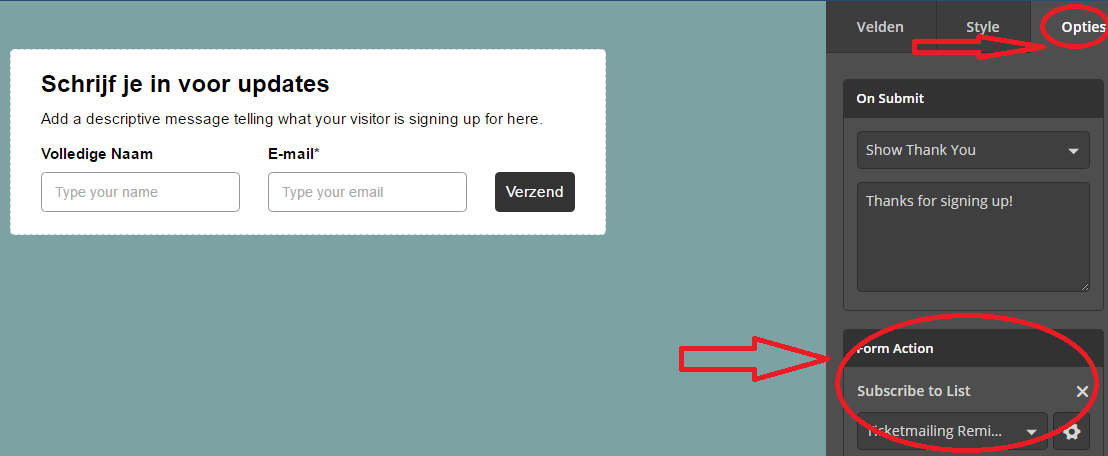
Als u uw formulier met Facebook, WordPress, of andere diensten te integreren, klikt u op de "Integrate" rechtsboven in het scherm. Om uw inschrijfformulier te integreren met uw website, klikt u op de HTML-code in de Insluitbare HTML-box. Druk Control + C (Command + C op Mac) om de code te kopiëren.
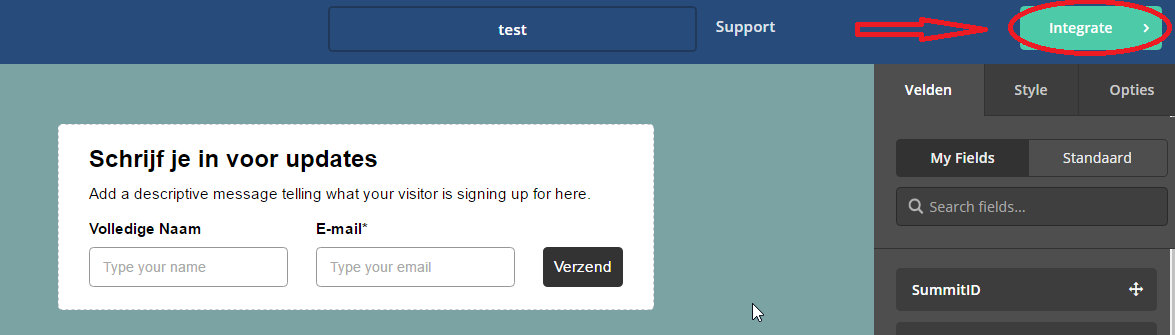
Hieronder kunt u dit document downloaden.
Voor alle gebruikersvragen kunt u contact opnemen met onze support desk. Klik hiervoor op de knop “Support” rechtsonder het scherm in het dashboard. Tijdens werkdagen kunt u tussen 09:00 en 17:00 telefonisch contact opnemen.

Opmerkingen
0 opmerkingen
Artikel is gesloten voor opmerkingen.